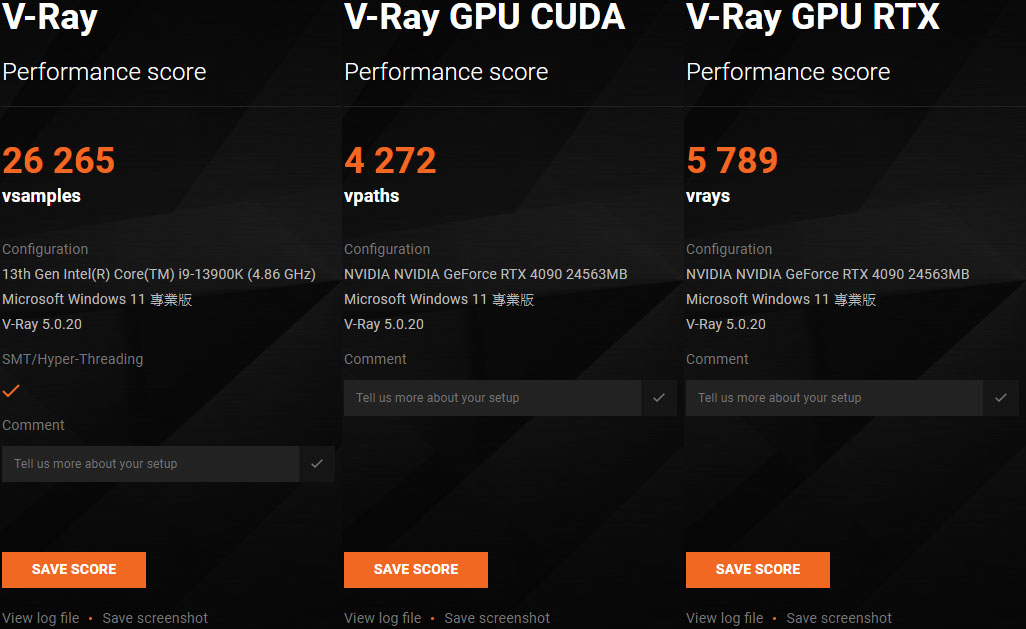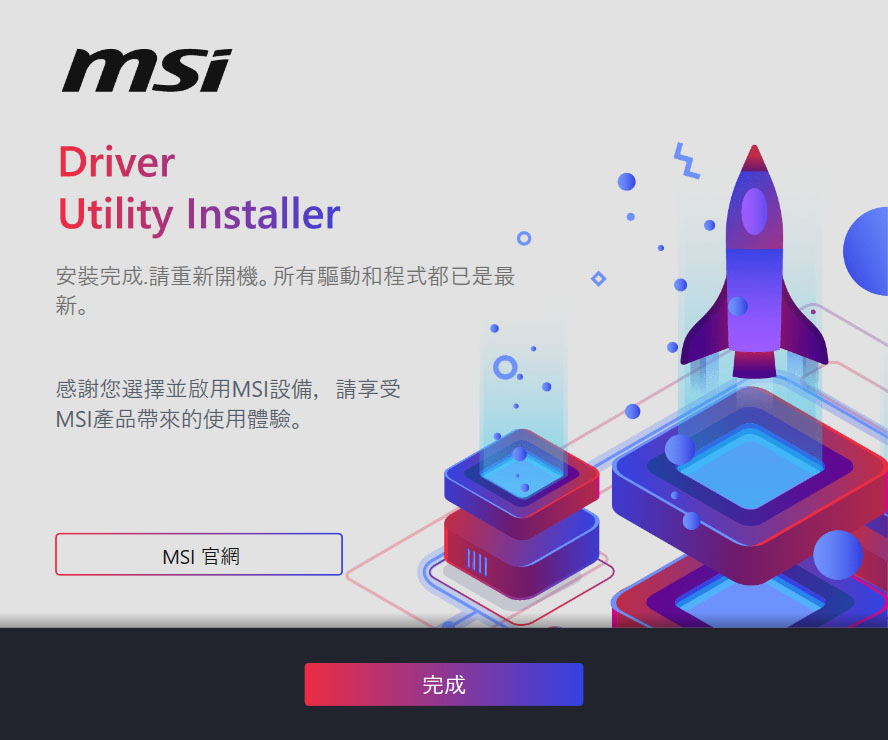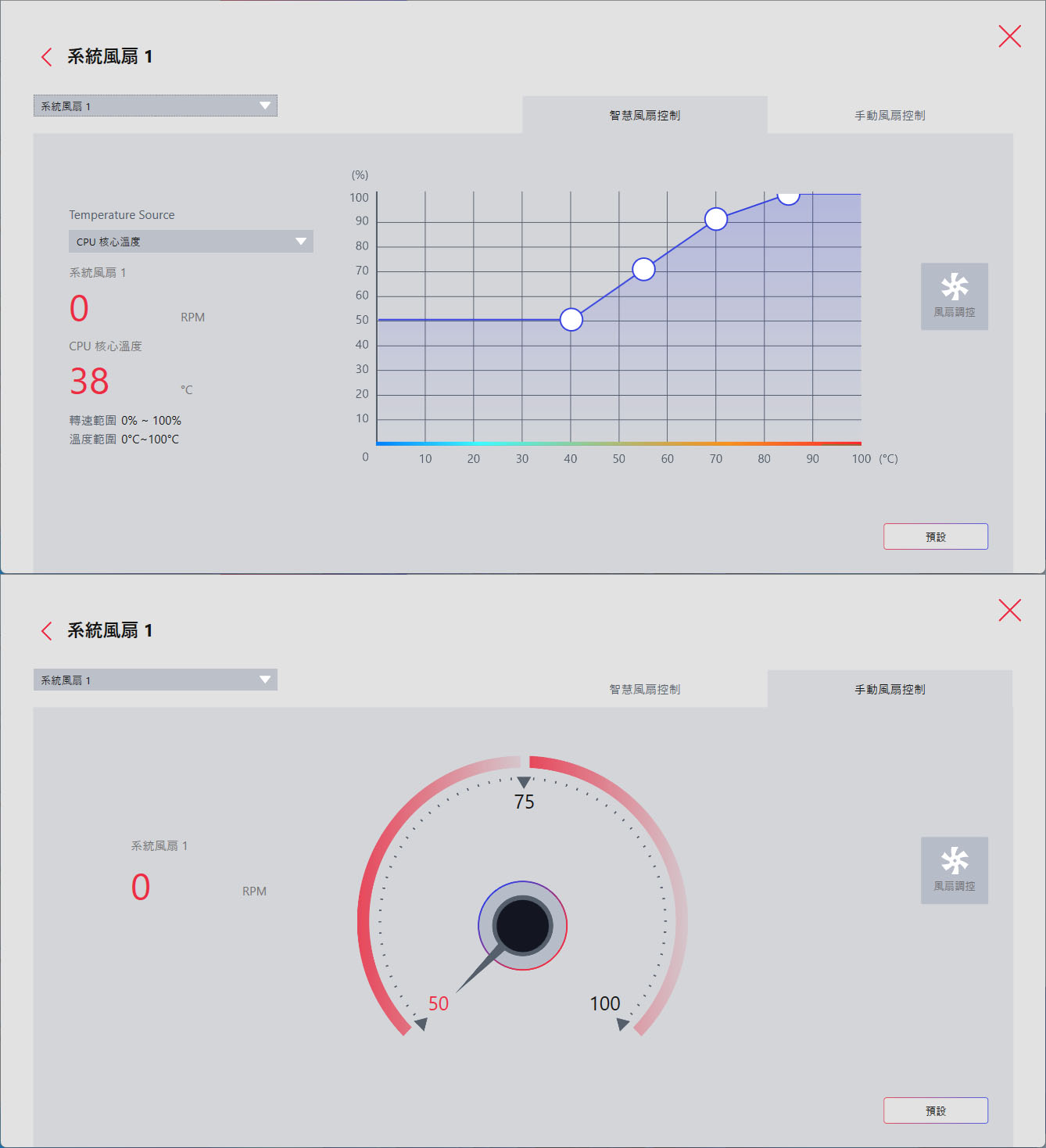▼MSI MPG Z790 CARBON WIFI規格表:
▼外盒正面有龍圖樣、13代Core圖示、Z790晶片組圖示、產品名稱、LIGHTNING GEN 5字樣、MPG圖示
▼外盒背面有產品名稱、HDMI圖示、13代Core圖示、Z790晶片組圖示、主機板外觀圖、特色說明、規格表、後置I/O埠配置圖、廠商資訊、產地、說明書連結QR碼。規格表中誤植DisplayPort 1.4(實際僅有HDMI 2.1)
▼外盒上側面有”支援12代/13代Intel Core、Pentium Gold及Celeron處理器、PCI Express 5.0插槽”多國語言說明、加州65號法案警告、認證標誌、回收資訊。外盒下/左/右側面有龍圖樣、商標、產品名稱、條碼、MPG圖示
▼MSI MPG Z790 CARBON WIFI主機板整體採黑色調,正面的VRM、晶片組、M.2 Shield Frozr散熱片尺寸均加大,於高負載下維持良好性能表現,同時確保M.2 SSD運作時散熱良好,避免過熱降速及影響資料安全儲存。VRM散熱片上有龍圖樣、商標及MPG標誌,M.2 Shield Frozr散熱片上有CARBON、LIGHTNING GEN 5 M.2、LIGHTNING GEN 4 M.2字樣,晶片組散熱片上有MPG CARBON、FORMULA、DDR5 MEMORY X4、PCI-E X16-2、M.2 SLOT X5、WIFI 6E MODULE字樣及MPG標誌,左上方護蓋有AUDIO BOOST 5字樣
▼主機板採用8層PCB,內層採用2oz厚度銅箔,背面螺絲孔周圍都印有黑色保護漆,以免零件被劃傷,並標示Case standoff keep out zone(機殼螺絲柱禁區)白色圖樣,表示該區不可以安裝主機板固定銅柱
▼預裝後置I/O埠護蓋,提供更好的EMI保護及安裝便利性。最左側有MPG圖示字樣,由左至右是Clear CMOS按鍵(關閉總電源後按住5-10秒可恢復預設值)、Flash BIOS按鍵、Smart按鍵(可設定為重新啟動、LED燈光開啟/關閉、安全啟動、風扇全速/預設切換)、2個藍色USB3.2 Gen1 5Gbps Type-A(Z790提供,紅色框為Flash BIOS用連接埠)、HDMI、6個紅色USB3.2 Gen2 10Gbps Type-A(黃色框為GL3590集線器提供,其他為Z790提供)、2.5Gbps有線網路RJ-45、1個USB3.2 Gen2 10Gbps Type-C(Z790提供)、1個USB3.2 Gen2x2 20Gbps Type-C(綠色框,ASM3242提供)、Wi-Fi 6E/藍芽天線SMA接頭、3.5mm CS-OUT、3.5mm RS-OUT、光纖S/PDIF OUT、3.5mm LINE-IN、3.5mm LINE-OUT(紅色)、3.5mm MIC-IN
◎如何以Flash BIOS按鈕更新BIOS
從MSI網站下載符合主機板型號的最新BIOS檔案,下載完成解壓縮後將BIOS檔案重新命名成”MSI.ROM”並存到USB隨身碟根目錄下。主機板不用安裝CPU及記憶體,只要連接電源供應器至CPU_PWR1及ATX_PWR1,把包含MSI.ROM的USB隨身碟插入後置I/O上標示”Flash BIOS”的USB連接埠,按下Flash BIOS按鈕,按鈕指示燈會開始閃爍表示正在寫入BIOS,更新完成後指示燈會熄滅
▼主機板右方有CPU供電(CPU_PWR1/2)、CPU風扇(CPU_FAN1)、幫浦(PUMP_FAN1,3A輸出)。主機板下方有系統風扇4/5(SYS_FAN4/5)、5V ARGB 3pin(JARGB_V2_2)、主機板供電(ATX_PWR1)、前置USB3.2 Gen2x2 20Gbps Type-C(JUSB4,Z790提供)、前置USB3.2 Gen1 5Gbps Type-A(JUSB3,Z790提供)、SATA埠5(下)/6(上)、SATA埠7(下)/8(上)、SATA埠A1(下)/A2(上)。主機板左方有前置耳機/麥克風(JAUD1)、12V RGB 4pin(JRGB1)、5V ARGB 3pin(JARGB_V2_1)、Thunderbolt擴充卡(JTB1)、展示用LED外部供電(JPWRLED1)、選配控制器(JDASH1)、系統風扇1/2(SYS_FAN1/2)、前置USB2.0(JUSB1/2,GL850G集線器提供)、揚聲器/蜂鳴器(JFP2)、系統風扇3(SYS_FAN3)、TPM 2.0模組(JTPM1)、燈光開啟/關閉開關(LED_SW1)、安全啟動跳線(JOCFS1)、機殼入侵偵測(JCI1)、清除CMOS跳線(JBAT1)、面板開關/指示燈(JFP1)
▼LGA 1700腳位CPU座,具備19+1+1相CPU VRM,可支援12代/13代Intel Core、Pentium Gold及Celeron處理器
▼MSI MPG Z790 CARBON WIFI具備5支M.2插槽,1支為Lightening Gen 5 M.2,4支為Lightening Gen 4 M.2,每個插槽都配置M.2 Shield Frozr散熱片(左圖),取下後可看到底部也有配置散熱片及導熱墊(右圖)。除M2_2可安裝22110尺寸SSD外,另外4槽可安裝2280/2260尺寸SSD。安裝前要撕下底部散熱片上導熱墊的保護膜
▼M.2 Shield Frozr散熱片背面有導熱墊,安裝前要撕下保護膜
▼M2_1的散熱片採免螺絲固定設計,頂端有L型金屬解鎖按紐
▼M2_1散熱片背面上緣有固定扣壓板(左圖),下緣有2個用來插入M2_1插槽上方缺口的卡榫(右圖)。拆卸時按住散熱片頂端按鈕後,輕輕抬起散熱片尾端(注意抬起角度不可過大)後向前移動脫離卡榫以移除散熱片,安裝時將散熱片背面下緣卡榫對準M2_1插槽上方缺口,插入到底後向下按壓散熱片頂端,聽到喀聲表示固定扣已經鎖定
▼M2_1散熱片拆裝影片:
▼底部散熱片及導熱墊
▼配置2種SSD固定卡扣,底部散熱片內建的2280(M2_1/3/4/5)及22110(M2_2)卡扣比較大,插入時先將卡扣撥至開啟狀態,M.2 SSD頂端半圓形開口對準放入後(上圖),轉動卡扣將M.2 SSD固定(下圖)
▼若要安裝2260尺寸SSD時,要將底部散熱片固定螺絲拆下,並鎖入配件隨附的薄型卡扣
▼插入時先將薄型卡扣撥至開啟狀態,M.2 SSD頂端半圓形開口對準放入後(上圖),轉動卡扣將M.2 SSD固定(下圖)
▼卸下所有散熱片的主機板正面
▼主機板PCI_E1為PCIe 5.0 x16擴充槽,採用SMT表面黏著焊接技術(Surface Mount Technology),降低雜訊干擾,提高傳輸穩定性。MSI STEEL ARMOR於擴充槽外增加金屬外罩,同時在主機板上增加強化焊接點,提高穩固性,以支撐沉重的顯示卡重量。PCI_E2由Z790晶片組提供PCIe 3.0 x1,PCI_E3有x16擴充槽外觀,由Z790晶片組提供PCIe 4.0 x4。M2_1為CPU的PCIe 4.0 x4直連,可安裝2280/2260尺寸SSD;M2_2與CPU的PCIe 5.0 x16共用,若M2_2安裝SSD,則PCI_E1會降為x8運作,可安裝22110/2280/2260尺寸SSD;M2_3為Z790提供PCIe 4.0 x4,可安裝2280/2260尺寸SSD;M2_4為Z790提供PCIe 4.0 x4,可安裝2280/2260尺寸SSD;M2_5為Z790提供PCIe 4.0 x4或SATA 6Gbps,可安裝2280/2260尺寸SSD
▼後置I/O埠護蓋背面有導電鋁箔
▼2片VRM散熱片之間有熱導管相連,使用7W/mK導熱墊讓VRM電感與功率元件接觸散熱片,有助於降低溫度
▼PCH散熱片背面
▼安裝在主機板音效區,用來固定M.2散熱片螺絲的支架
▼無線網路模組的金屬殼內裝M.2 2230尺寸AX211NGW,介面為CNVio2,支援MU-MIMO 2x2 TX/RX、Wi-Fi 6E(Gig+) 2.4/5/6GHz(160MHz)、802.11a/b/g/n/ac/ax、OFDMA、FIPS、FISMA,最大速度2.4Gbps,並整合藍芽5.3
▼後置I/O附近有I226-LM 2.5Gbps乙太網路控制器、MX25V1606F 16Mbits Serial Flash、安裝無線網路模組的M.2(Key E)插槽、ASM3242 USB3.2 Gen2x2 20Gbps控制器、ASM1543 4to2 10Gbps多工器(含CC邏輯偵測)、GL9950雙通道10Gbps Redriver、GL3590 USB-A 10Gbps SuperSpeed+ USB集線器、IT66318FN HDMI 2.0(6Gbps) Retiming Buffer
▼CPU插槽附近有RAA229131數位PWM控制器、19顆(上方11顆,右側8顆)RAA22010540 105A Smart Power Stage、1顆RAA220075R0 75A Smart Power Stage(右下)、MP2940A控制器搭配MP87670功率級(左上),組成19+1+1相供電
▼4支DIMM插槽可安裝4支DDR5記憶體,最大容量128GB,安裝時優先插入A2及B2插槽(使用單支記憶體時插入A2插槽)。紅色框為2位數除錯碼七段LED,於開機自我檢測中會顯示進度碼及除錯碼,系統完全開機並進入作業系統後會顯示CPU溫度。記憶體插槽下方有IT8851FN單埠USB PD3.0控制器及NCT7802Y硬體監控IC
▼除了2位數除錯碼七段LED外,還有EZ Debug LED,可顯示啟動狀態及提供簡易除錯,紅色CPU指示燈表示偵測不到CPU或故障;黃色DRAM指示燈表示偵測不到DRAM或故障;白色VGA指示燈表示偵測不到GPU或故障;綠色BOOT指示燈表示偵測不到啟動裝置或故障
▼被灰色導熱墊蓋住的是Z790,附近有GL850G USB 2.0集線器、NUC1261NE4AE 32位元ARM Cortex M0核心微控制器、APL5934D超低壓降線性穩壓器、W25Q256JWEIQ 256Mbits Serial Flash、ASM1061 PCIe x1轉2個SATA 6Gbps控制器、ASM1464雙通道5Gbps SuperSpeed USB Repeater、GL9905 dual-lane 20Gbps Redriver
▼擴充槽之間有NCT6687D LPC Super I/O、TPS22976雙通道6A負載開關、PI3EQX16021ZLDEX 16Gbps 4通道PCIe 4.0多工器Redriver、PI3EQX16012ZLDEX 16Gbps 4通道PCIe 4.0解多工器Redriver、MX25C2033F 2Mbits Serial Flash
▼擴充槽上方音效電路區採用AUDIO BOOST 5強化技術,具備線路獨立區域,使用高傳真ALC4080 7.1聲道USB音效CODEC、高品質音響級電容、SV3H712耳機放大器,並具備DE-POP保護機制
▼後置I/O背面(圖片左上)有APL5934D超低壓降線性穩壓器、ASM1464雙通道5Gbps SuperSpeed USB Repeater、W25X20CLSNIG 2Mbits Serial Flash、MX25L1006E 1Mbits Serial Flash。M2_2插槽背面(圖片右下)有JYS13008 PCIe 5.0 Switch/Redriver,將顯示卡的PCIe 5.0 x16通道切換給M2_2使用
▼隨附配件有裝飾貼紙、快速安裝指南、歐洲法規聲明、1條ARGB轉ARGB Gen2連接線、1條RGB延長線(1對2)、2條SATA線、USB隨身碟、4個簡易M.2卡扣套組、Wi-Fi/藍牙外置天線
▼組合式Wi-Fi/藍牙外置天線,天線上有MSI字樣
▼天線底座背面有掛孔,內部有磁鐵,可吸附在可著磁金屬上
▼天線與抵座結合完成圖
▼主機板驅動程式及文件都儲存在隨身碟內,隨身碟上有龍圖樣
▼裝飾貼紙,有龍圖樣貼紙、電池裝飾貼紙、Lucky吉祥物貼紙、風扇標籤、RGB燈光標籤、SATA標籤
▼I/O護蓋上的龍圖樣燈光點亮示意圖
▼白光2位數除錯碼七段LED於開機自我檢測中會顯示除錯碼,系統完全開機並進入作業系統後會顯示CPU溫度
▼啟動後,後置I/O的Clear CMOS及Smart按鈕燈光會點亮
接下來是上機測試
其他測試配備:
處理器:Intel Core i9-13900K
顯示卡:GeForce RTX 4090 GAMING X TRIO 24G
散熱器:MSI MEG CORELIQUID S360一體式水冷及THERMALRIGHT LGA17XX-BCF改裝扣具
記憶體:GIGABYTE AORUS MEMORY DDR5-5200MHz 32GB(2x16GB)
作業系統碟:Seagate FireCuda SE BESKAR INGOT DRIVE 1TB
電源供應器:EVGA 1000 G6 1000W
作業系統:Windows 11
▼CPU-Z的CPU/Mainboard/Memory/SPD/Graphics資訊
▼CPU-Z的Version 17.01.64/Version 19.01.64(beta)/Version 19.01.64 AVX2(beta)單核/多核Benchmark測試結果
▼AIDA64的快取/記憶體測試結果
▼AIDA64的記憶體讀取、記憶體寫入、記憶體複製、記憶體延遲、CPU Queen、CPU PhotoWorxx、CPU ZLib、CPU AES、CPU SHA3、FPU Julia、FPU Mandel、FPU SinJulia、FP32 Ray-Trace、FP64 Ray-Trace等項目的測試結果
▼AIDA64的GPGPU測試結果
▼CINEBENCH R20測試結果,分數15354
▼CINEBENCH R23多核/單核測試結果,多核分數40339,單核分數2227
▼Geekbench單核/多核測試成績及測試詳細結果,單核分數2189,多核分數23054
▼Geekbench顯示核心(RTX 4090)CUDA測試成績及測試詳細結果,CUDA分數435230
▼Geekbench顯示核心(RTX 4090)OpenCL測試成績及測試詳細結果,OpenCL分數369629
▼Geekbench顯示核心(UHD)OpenCL測試成績及測試詳細結果,OpenCL分數10022
▼Geekbench顯示核心(RTX 4090)Vulkan測試成績及測試詳細結果,Vulkan分數143843
▼Geekbench顯示核心(UHD)Vulkan測試成績及測試詳細結果,Vulkan分數10121
▼3DMARK的CPU Profile測試結果
▼3DMARK的STORAGE BENCHMARK測試分數為3934
▼V-Ray分數26265vsamples,V-Ray GPU CUDA分數4272vpaths,V-Ray GPU RTX分數5789vrays
▼PCMARK 10測試分數為10166
▼Intel XTU測試分數4314,XTU2測試分數12956
▼安裝好作業系統及網路驅動程式後,連上網路檢查Windows更新時,MSI Driver Utility Installer會自動跳出,勾選”我已閱讀並同意MSI服務條款”後,按下”下一步”
▼會顯示出可安裝的項目、目前版本及容量,可單獨選擇想要安裝的項目,或是勾選左下”選擇所有”來選擇所有項目。已經安裝的項目會自動取消選擇
▼按下”安裝”後,所選擇的項目會開始下載及安裝,並在下方出現進度條
▼所有選擇項目都安裝完成後,會提示請重新開機,完成驅動及程式的安裝,按下”完成”離開
▼MSI Center初次啟動時,使用者可選擇適合的使用情境(遊戲/創作/網路瀏覽/工作/教育/串流/寫程式/影像編輯/家庭劇院),若要跳過或自訂,可點選右下”Skip”
▼MSI Center硬體監控頁面,左邊會顯示目前CPU頻率、GPU核心頻率、CPU核心溫度、CPU插槽溫度、GPU使用率,右邊會顯示轉速、溫度、電壓、頻率、Resizable Bar狀態
▼MSI Center功能集頁面,顯示所有可用功能
▼MSI Center功能集頁面→FROZR智能散熱,開啟右上FROZR AI Cooling後,可選擇靜音模式、效能模式、手動模式,選擇靜音/效能模式時,由MSI AI引擎自動控制。左邊顯示目前轉速、轉速範圍、溫度範圍,右下顯示當前風扇百分比、CPU溫度、GPU溫度
▼MSI Center功能集頁面→FROZR智能散熱,選擇手動控制時,左邊顯示目前轉速、轉速範圍、溫度範圍,右邊CPU/GPU溫度-轉速曲線圖提供3個控制點,拖曳點可調整,下方群組顯示CPU/GPU溫度VS風扇轉速百分比資訊
▼MSI Center功能集頁面→FROZR智能散熱→群組設定,群組1/2/3/4可設定套用風扇、CPU/GPU溫度VS風扇轉速百分比,按下群組1/2/3/4的藍色橢圓按鈕可編輯名稱
▼MSI Center功能集頁面→智慧排序,可選使用者優先級(拖曳自訂程式優先級)、即時(目前使用的程式有最佳性能)、智慧優先順序(利用人工智慧自動排定優先順序,將系統資源添加到最常用的程式)
▼MSI Center功能集頁面→智慧排序支援應用程式列表,列表內程式已支援,亦可按下”增加”掃描及新增程式
▼MSI Center功能集頁面→遊戲畫面擷取,要先下載遊戲畫面擷取Plug-in才可使用
▼MSI Center功能集頁面→MSI遊戲助手
▼MSI Center功能集頁面→電競模式,為遊戲玩家自動設定,提供最佳化視覺及音效設定,帶給玩家更卓越的遊戲體驗
▼MSI Center功能集頁面→顯卡風扇工具,可開啟/關閉Zero Frozr零噪音風扇散熱技術、開啟散熱加速
▼MSI Center功能集頁面→Mystic Light燈效,提供3組自定義設定檔,LED部分可選後置IO護蓋、JRGB1、JRGB_V2_1、JRGB_V2_2、JWB1、SELECT ALL(全選)
▼MSI Center功能集頁面→Mystic Light燈效,遊戲同步可針對表列遊戲進行同步控制
▼MSI Center功能集頁面→Mystic Light燈效,環境連接可連接環境光套件並同步控制
▼MSI Center功能集頁面→Mystic Light燈效,Mystic Light設置可調整第三方RGB軟體、LED燈效省電模式、語音控制功能
▼MSI Center功能集頁面→智慧圖片管理
▼MSI Center功能集頁面→設備加速,可針對USB及儲存的加速開啟/關閉
▼MSI Center功能集頁面→快充,可開啟Super Charger功能
▼MSI Center功能集頁面→系統診斷,顯示系統檢測及SSD狀態
▼MSI Center功能集頁面→True Color,可選擇護眼模式、遊戲模式、電影模式、自訂模式、預設
▼MSI Center功能集頁面→True Color,自訂模式可調整全部(紅+綠+藍)/紅色/綠色/藍色的伽馬值、等級、亮度、對比度
▼MSI Center功能集頁面→使用情境,可選擇極致模式(為3A級遊戲提供極致效能設置及超頻選項)、平衡模式(最舒適平衡的MSI系統預設值)、靜音模式(最安靜的系統設定,讓電腦保持低噪音運作)、自定義(依照需求自行定義)
▼使用情境選擇自定義後,可進入檔案設定,可調整CPU頻率、遊戲增強、MSI快速啟動、CPU電壓、記憶體資訊、記憶體時序、記憶體電壓、CPU GT電壓、內顯倍率、CPU風扇、幫浦風扇1、系統風扇1/2/3/4/5
▼使用情境→檔案設定→CPU頻率,顯示CPU各核心的頻率及調整倍頻倍率
▼使用情境→檔案設定→遊戲增強,可開啟/關閉CPU及記憶體XMP增強模式
▼使用情境→檔案設定→CPU電壓,顯示及調整目前CPU相關電壓
▼使用情境→檔案設定→記憶體資訊,顯示目前插槽內已安裝的記憶體模組資訊
▼使用情境→檔案設定→記憶體時序,可切換顯示A通道/B通道/所有通道記憶體時序
▼使用情境→檔案設定→記憶體電壓,顯示及調整目前記憶體相關電壓
▼使用情境→檔案設定→CPU風扇,先將使用情境頁面右上CPU/Fan軟體控制模式打開,便可進行調整。智慧風扇控制(上圖)左邊顯示目前轉速、轉速範圍、溫度範圍,右邊溫度-轉速曲線圖提供4個控制點,拖曳點可調整,按下”風扇調控”會進行自動偵測及調整,按下”預設”可恢復預設值。手動風扇控制(下圖)左邊顯示目前轉速,右邊可調整25%-100%固定轉速,按下”預設”可恢復預設值
▼使用情境→檔案設定→幫浦風扇1,智慧風扇控制(上圖)左邊顯示目前轉速、轉速範圍、溫度範圍,右邊溫度-轉速曲線圖提供4個控制點,拖曳點可調整,按下”風扇調控”會進行自動偵測及調整,按下”預設”可恢復預設值。手動風扇控制(下圖)左邊顯示目前轉速,右邊可調整25%-100%固定轉速,按下”預設”可恢復預設值
▼使用情境→檔案設定→系統風扇,左上選擇系統風扇1/2/3/4/5,智慧風扇控制(上圖)左邊顯示控制來源(CPU核心/CPU底座/系統/MOS/PCH/T SEN1溫度)、目前轉速、控制來源溫度、轉速範圍、溫度範圍,右邊溫度-轉速曲線圖提供4個控制點,拖曳點可調整,按下”風扇調控”會進行自動偵測及調整,按下”預設”可恢復預設值。手動風扇控制(下圖)左邊顯示目前轉速,右邊可調整50%-100%固定轉速,按下”預設”可恢復預設值
▼MSI Center功能集頁面→設定與歷史,可設定自動更新功能要檢查及更新的項目,並顯示歷史記錄
▼MSI Center支援頁面→線上更新,可以搜尋更新,分為線上更新及Microsoft APP,按下進階/掃描按鍵可搜尋更新版本。若有搜尋到可用更新,會出現在列表內,並選擇是否安裝;若無可用更新,會出現暫無更新字樣
▼MSI Center支援頁面→系統訊息,可以顯示系統資訊,可匯出系統訊息或重新掃描
報告完畢,謝謝收看